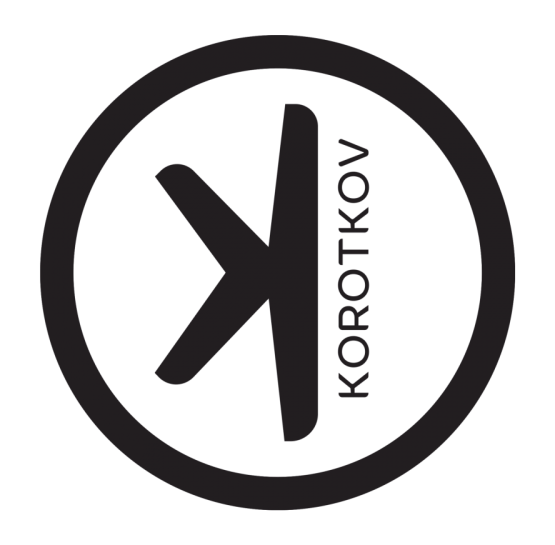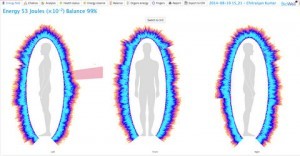Bio-Well quick-start guide 2019
GETTING STARTED………………. 2
GETTING STARTED WITH BIO-WELL…… 2
THE SOFTWARE ………………… 2
DOWNLOADING THE SOFTWARE …………. 2
Software System Requirements………3
ACCESSING THE SOFTWARE………….. 3
BIO-WELL | DEVICE……………… 3
SETTING UP THE DEVICE………………. 3
SPUTNIK | ATTACHMENT………. 4
SETTING UP SPUTNIK…………………… 4
GETTING STARTED
Getting Started with Bio-Well
Before you can begin conducting scans, there are three key steps that must be
completed at www.bio-well.com:
1. PURCHASE: Purchase a Bio-Well Device (as well as Sputnik and the BioWell
Accessory Pack if desired)
2. ACTIVATE: Purchase a Bio-Well subscription to allow access to the
software
3. DOWNLOAD: Download and install the Bio-Well Software to your
computer
If all steps are not completed, scans cannot be performed.
Downloading the Software
On www.Bio-Well.com, click on Download in the top navigation on the
homepage of the site. On the Download page, select either the Windows or Macintosh
download depending on the type of computer you will be using. Once selected, the software will automatically begin to download to your computer. When the download completes, you will be prompted by your computer to finalize the download process.
If your Firewall blocks the software installation, open the folder on your
computer that you downloaded the software and click on the Bio-Well
download file (Windows: Bio-Well_install.exe; Mac: Bio-Well.dmg).
Software System Requirements
In order to access the software to perform scans and access results, you
are required to have an Internet connection of 1.5mbps or higher.
Additionally, you must have a compatible operating system version:
Windows: Windows XP or higher
-Does not include iPads.
Mac: OS X or higher
-Windows RT tablets are not supported.
-Tablets with Windows 8 are supported.
-Does not include metro style (desktop applications only).
Accessing the Software
After the download has successfully completed, click on the BioWell
software icon to open the software. The login screen will
appear. Enter the e-mail address and password that was used to
set up the subscription when it was purchased on www.Bio-Well.com.
You’re in! Once you’ve successfully logged into the software, you can
begin conducting scans immediately. For more information on how to run
a scan, read the Bio-Well User Manual found on the Resources page of
the site.
Setting Up the Device
Each Bio-Well package contains the following:
• Bio-Well Device
• USB Cable
• Finger Insert
These items are needed to conduct Full and Stress Test Scans.
1. To connect your Bio-Well Device to your computer, connect one end
of the USB cable to the back of the Bio-Well Device where the USB icon is
indicated. Connect the opposite end of the USB cable to a computer.
2. Insert the Finger Insert into the lens window on the front of the device. To remove the
Finger Insert, gently press down on the bottom edge of the Insert and gently pull
outward, taking extra care not to scratch the lens. Now your Bio-Well Device is connected to your computer and you are ready to conduct a scan. For detailed information on conducting Full and Stress Test Scans, view the BioWell User Guide.
Setting Up Sputnik
In order to conduct an Environment Scan, you must have purchased the BioWell
Accessory Pack. You will need the following items:
• Bio-Well Device
• USB Cable
• Bio-Well Software
• Sputnik Sensor
• Titanium Cylinder Insert
1. To connect your Bio-Well Device to your computer, connect one end
of the USB cable to the back of the Bio-Well Device where the USB icon is
indicated. Connect the opposite end of the USB cable to a computer.
2. Next, insert the Titanium Cylinder Insert into the lens window on the front of the device. Be sure to first remove the Finger Insert from the lens window. To remove the Titanium Cylinder Insert, gently press down on the bottom, outer edge of the Finger Insert and gently pull outward, taking care not to scratch the lens.
3. Connect the end of the Sputnik Sensor to the Titanium Cylinder Insert.
4. Open up the Bio-Well Software, log in to your account and select Environment.
For detailed information on conducting Environment Scans, view the Sputnik User Guide on BioWell User Guide.